Customize font sizes and spacing in the financial statements
You can customize the font sizes, as well as the margins, indentations and text padding used in the financial statements. Note that the selections you make for these settings in the Formatting Options dialog take precedence over any font options you select in the product settings.
To customize font sizes and spacing in the financial statements:
-
In the financial statements, select Document settings (
 ) | Formatting options.
) | Formatting options. -
In the Formatting Options dialog, select Enable custom formatting.
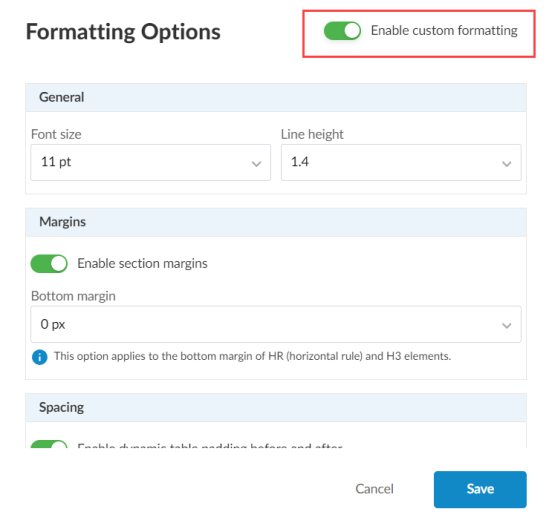
-
Under General, select the Font size and Line height for paragraph level text.
-
Under Margins, select Section margins to enable margins for sections and enter a custom margin size for the Bottom margin of HR and H3 elements in the financial statements if required.
-
Under Spacing:
-
Select Enable dynamic table padding before and after to apply 10px padding to dynamic tables.
-
Select the padding to be used before and after text areas in the Text area padding before and after dropdown.
-
Select the spacing to be used after lists and paragraphs in the Spacing after lists and paragraphs dropdown.
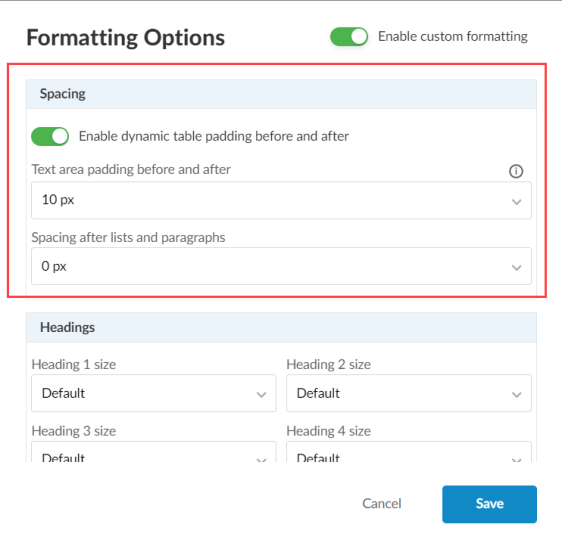
-
-
Under Headings, select a font size for each heading level.
If you select Default, the heading font size is scaled according to your selection for Font size in the General section.
-
Under Note and Area Heading Level, select a font size for area titles and each note heading level..

-
Under Indentation, select how much to indent note subheadings and lists in the Note subheading indentation and List Indentation dropdowns.
-
Select Save.
